Dear All,
All most Administrator aware of Active Directory Domain Services Installation on Windows Server 2016. Here I am sharing How to promote your Windows server 2016 to domain controller by installing the “Active Directory domain services” role on it.
You can download windows 2016 TP2 from https://www.microsoft.com/en-us/evalcenter/evaluate-windows-server-technical-previewit
Let's start how to install Active Directory Domain Services Installation on Windows Server 2016.The installation is no different from what we have been doing on the previous versions of Windows server and almost all the steps are the same.
You have set some setting before Installing process start.
1. Check the server Date and Time settings to be sure that they are correct.
2. Configure the server with a static IP address
3. Configure the server with the desired host name.
4. Make sure that Windows is activated.
5. Download and Install latest updates from Microsoft .
Install Active Directory Domain Services Role:-
1. Log into the server with administrative credentials
2. Open Server Manager
3. On the Dashboard, locate and click Add roles and features
4. Click Next to skip the Before you begin page
5. Choose Role-based or feature-based installation and click Next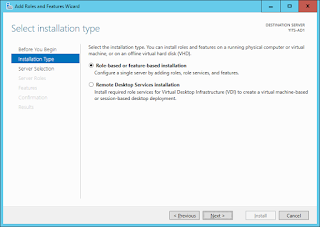
6. Make sure that the server you are installing on is selected from the pool. Click Next to continue.
7. Locate and select Active Directory Domain Services. In the popup box, click Add Features
8. Click Next to continue, then Next again to skip the Select Features page.9. Review the notes on the Active Directory Domain Services page, then click Next to continue.
10. Finally, click Install to begin installing the role.
Configuring Active Directory Domain Services:-
Now that the role has been installed, we need to actually promote the server as a domain controller and specify the domain name.1. Open the Server Manager
2. At the top of the window, a notice will appear stating Configuration required for Active Directory Domain Services at HOSTNAME. Within the notice, click the More… button to the right.
3. In the new window, click Promote this server to a domain…
4. In the Deployment Configuration window, choose the options that fit your environment. In this case, I am creating a new forest and domain.
5. Choose a Forest functional level and a Domain functional level based on your environment. Enter a DSRM password, then click Next.
6. On the DNS Options screen, click Next
7. On the Additional Options screen, verify the NetBIOS domain name and click Next
8. On the Paths screen, leave the default values and click Next
9. Review the information and click Next
10.The wizard will now perform a prerequisite check and prompt for install. When it is completed, click Install.
Active Directory Domain Services is now installed. As mentioned during the wizard, it is recommended that you include at least 2 domain controllers within the network in case of failure.
Sign up here with your email








ConversionConversion EmoticonEmoticon