In this article we are going to see how to install and configure Citrix XenApp 7.6 on Windows server 2012 R2 in Windows Server 2008 R2 Domain environment.The Virtual Delivery Agent, Creating a site, Machine Catalog and delivery group for publishing desktops and applications.
Here I am sharing how to configuration between Citrix and Windows server.
You have to install Following setup.
(1) Microsoft .Net Framework 3.5 SP1 (Only for Windows Server 2008 R2)
(2) Microsoft .Net Framework 4.5
(3) Windows Powershell 2.0 for Windows Server 2008 R2 and Powershell 3.0 for Windows Server 2012
(4) Microsoft Management Console 3.0
(5) Visual C++ 2005
(6)Visual C++ 2008 SP1
(7)Visual C++ 2010
Let's start .......
(A) Friest We Install Add Feature in Server:-
1. Log into the server with administrative credentials
2. Open Server Manager
3. On the Dashboard, locate and click Add roles and features
4. Click Next to skip the Before you begin page
5. Choose Role-based or feature-based installation and click Next
6..Make sure that the server you are installing on is selected from the pool. Click Next to continue.
7.Locate and Do not select anything in the server roles and under Features select "Desktop Experience". In the popup box, click Add Features
8.Click next and click install:- 9.After Installation server will restart. As we are installing in a Windows server 2008 R2 Domain environment. Join this server to the domain.
1. Log on to the server with Domain Administrator the launch the Citrix Installer.
2. Click Start for XenApp and Click on Delivery Controller:-
3.Click on "I have read, understand, and accept the terms of the license agreement" and click Next.
5.Select all the features and click Next.
6.Click Next
7.click On Install.
8.Select Launch Studio and Click Finish.
9.You will see following.
10.Now open your Mycitrix account and Allocate your license. Enter host name and click continue.
11.Click Confirm
12.Click OK to download and save your license file.
13.Now Open in browser http://xenapp:8082/dashboard
Following page will open.
14.Click on administration and login with domain admin. Under Verndor Daemon Configuration click on Import License.
15.Browse the path to license file and click open. after Import click on Citrix.
16.Click on Reread license file.
17.Now you have to restart the Vendor Daemon. Open services.msc and restart following services.
18.Open Citrix Studio, Click on "Deliver applications and desktops to your users"
19.Select "A fully configured, Production-ready Site (recommended for new users)" and Enter Site name
20. Enter Database name and click Test Connection
21.As database is new. Click OK to create a new database.
22.You will see following
23.Select your license and click Next
24.Select No machine management and click Next
25.Select No for App-V Publishing and click Next
26.Click Finish on Summary page
27.Site configuration is completed.
29.You may click Test Site configuration. Click on Licensing Tab in left pane. You can see your trial license remaining days.
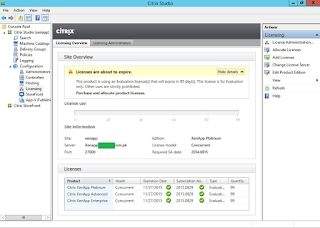
30.Now we have to Install Virtual Delivery Agent on Windows Server 2012. You can install VDA on separate windows server to deliver applications and desktops. We are going to install it on same machine where we have installed XenApp.
Run the Citrix Setup and click on Virtual Delivery Agent for Windows Server OS
31.Click "Enable connection to server machine" Click Next
32.Click Citrix Receiver and click Next
33.Click Add and enter the FQDN of XenApp server and click Test connection
34.Click Next.
35.Click Next.
36.Click Install
37.Click Close and it will reboot.
38.After the reboot the setup continues, Click Finish to restart the machine.
virtual delivery agent has been installed. In next part we will Create Machine Catalog and Delivery Group
Sign up here with your email






































ConversionConversion EmoticonEmoticon