So, it is important to take proper care of your Windows operating system and to make your PC perform fast.
1. Disable Time-Wasting Animations:-
Windows 8 (and Windows 7) display animations when you minimize, maximize, open, or close application windows. The animations are slick eye-candy, but they do introduce a delay. You can disable the animations and window transitions will happen instantly, eliminating the delay.
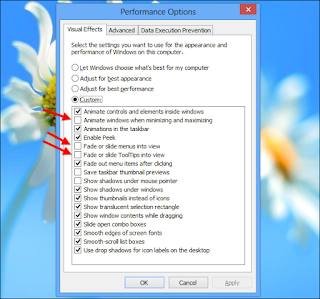
3. Adjust your Windows Startup Setting:-
Windows 8, as well as Windows 8.1 let their users to manage the startup items from its concerned tab in Task Manager. You can make the Windows run faster by limiting the startup to items of basic use. This will optimize Windows boot up and save your time in having the system ready.
4. Optimize Hard Drives:-
You can launch Disk Defragmenter in three different ways:
After Complate this task you click on Defraggler. Defraggler is made by the same people who also created CCleaner. In addition to a drive fragmentation map, it offers a list of fragmented files and health data for your hard drive. You can choose to defragment selected files or search for files according to custom parameters. Interestingly, Defraggler sees a much higher fragmentation than Windows Disk Defragmenter, possibly because it evaluates more files than the Windows tool.
Treat each of these tweaks individually to fix the speed issues of your Windows 8 and Windows 8.1. Each tip will contribute in eradicating the slow running behavior of the system; however, executing all of them will surely depict a higher impact.
This article will advise you with certain tips, applicable on Windows 8 as well as Windows 8.1, which can stop unwanted activities leeching the resources out of your system. These techniques are easy to perform and of high utility. Make your Windows components captive of your will, rather than doing stuff on their own. Consult the following areas to optimize Windows 8 (8.1).
There are plenty of reasons that are responsible for slow PC performance. It doesn’t matter your Pc is having anti-virus program or RAM. There are many possibilities that make your Windows PC perform slowly. Sometimes corruptionof windows files, registry errors makes PC slower than before.
There are plenty of reasons that are responsible for slow PC performance. It doesn’t matter your Pc is having anti-virus program or RAM. There are many possibilities that make your Windows PC perform slowly. Sometimes corruptionof windows files, registry errors makes PC slower than before.
1. Disable Time-Wasting Animations:-
Windows 8 (and Windows 7) display animations when you minimize, maximize, open, or close application windows. The animations are slick eye-candy, but they do introduce a delay. You can disable the animations and window transitions will happen instantly, eliminating the delay.
- On Start screen, type View Advanced System Settings
- Choose Settings option under the search bar and hit Enter
- On the Advanced tab of System Properties dialog box, click Settings under Performance
- Here you can uncheck some performance options such as:
- Fade or slide menus into view and Fade or slide ToolTips into view, etc.
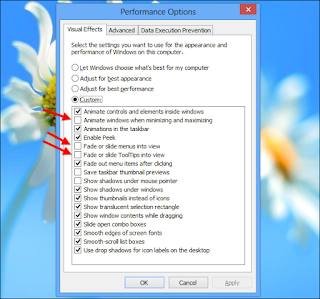
2. Windows Background Services:-
Both Windows 8 and 8.1 run several background services to carry a successful login session. For this purpose, services are automatically started, soon as the user logs in and are then readily available at the time of call.Such loaded but unused services are simply a waste of resources as these eat up the memory to stay active. Stop these services from being loaded on startup and save your means to get an optimum speed, as this would assist the heavy operations, like gaming, to run smoothly. Achieve the state of limited services in the following manner.
Both Windows 8 and 8.1 run several background services to carry a successful login session. For this purpose, services are automatically started, soon as the user logs in and are then readily available at the time of call.Such loaded but unused services are simply a waste of resources as these eat up the memory to stay active. Stop these services from being loaded on startup and save your means to get an optimum speed, as this would assist the heavy operations, like gaming, to run smoothly. Achieve the state of limited services in the following manner.
- Point your cursor at hot corner to view the Charm bar, and click Search icon
- In the search bar, type ‘services.msc’ and open Windows Services Configuration
- Locate the services listed below, and double click to access their Properties
- Application Experience, Diagnostic Policy Service, Distributed Link Tracking Client, IP Helper, Offline Files, Program Compatibility Assistant Service, Portable Device Enumerator Service, Secondary Logon, Security Center, Windows Error Reporting Service, and Windows Image Acquisition (WIA),Windows Search
- On the General tab next to Startup type, choose to set Manual
- Repeat it in case of each service noted above
- Close Services Configuration
3. Adjust your Windows Startup Setting:-
Windows 8, as well as Windows 8.1 let their users to manage the startup items from its concerned tab in Task Manager. You can make the Windows run faster by limiting the startup to items of basic use. This will optimize Windows boot up and save your time in having the system ready.
4. Optimize Hard Drives:-
You can launch Disk Defragmenter in three different ways:
- Go to Start > All Programs > Accessories > System Tools > Disk Defragmenter
- Go to Computer, right-click on your hard drive or a partition, select Properties, switch to Tools tab and click Defragment now… This will launch Disk Defragmenter and not start defragging right away.
- Click the key combination [WINDOWS] + [R] to launch the Run window. Type dfrgui and hit Enter.
After Complate this task you click on Defraggler. Defraggler is made by the same people who also created CCleaner. In addition to a drive fragmentation map, it offers a list of fragmented files and health data for your hard drive. You can choose to defragment selected files or search for files according to custom parameters. Interestingly, Defraggler sees a much higher fragmentation than Windows Disk Defragmenter, possibly because it evaluates more files than the Windows tool.
Treat each of these tweaks individually to fix the speed issues of your Windows 8 and Windows 8.1. Each tip will contribute in eradicating the slow running behavior of the system; however, executing all of them will surely depict a higher impact.
Sign up here with your email





1 comments:
Write comments
ReplyTroubleshooting your laptop's touchpad on Ubuntu is crucial for seamless navigation. While you delve into tech solutions, remember to prioritize your own well-being. In Delhi, access reliable dental care with Dentists In Delhi. Just as you fix tech glitches, ensure your smile is flawlessly maintained. Expert dental services in Delhi offer precision akin to your technical solutions. Integrate both for a well-rounded, hassle-free experience
ConversionConversion EmoticonEmoticon